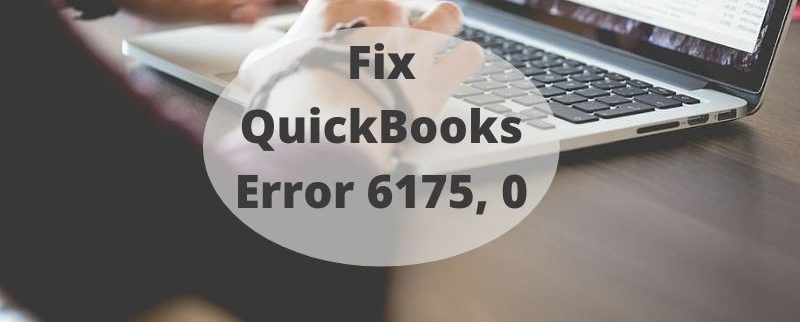Without a doubt, QuickBooks is the leading accounting software because it manages all of a user’s financial information and assists them in creating invoices, balance sheets, and bills efficiently. Despite being robust software, a company file error in QuickBooks can lead to QB error code 6175 0.
This type of error code QuickBooks experiences while configuring multi-user access to a company file.
Moreover, When you encounter QuickBooks issue 6175, the error message “An error occurred when QuickBooks attempted to access the business file” appears.
Thus, you are required to read the whole article to gain insight into error code 6175 and the possible solutions to fix such an error.
Reasons that triggers QuickBooks Error Code 6175 0
There might be a number of reasons for the user to get this type of error. The following are some of the possible causes of QuickBooks error code 6175 0:
- When QuickBooks fails to launch the QuickBooks database services, this error is displayed.
- Also, when the server hosting company file (.qbw) is used for other purposes.
- Another cause of this problem is when a firewall prevents connectivity between the machine causing the error and the server where the business file (.qbw) is kept.
- Finally, error 6175, 0 may occur during company file communication.
Possible Solutions to Resolve QuickBooks Error Code 6175 0
Before you begin resolving this problem, you should enable hosting on the Host system, which is where the corporate data are stored. Then, switch to Multi-User mode. After that, proceed with the procedures outlined below to resolve QuickBooks error code 6175 0.
Solution 1: Ascertain that the server PC is properly configured for QBDSM
- To begin, the user must ensure that the QuickBooks desktop is correctly installed on the server computer.
- Then, hit Start menu key, navigate to the database, and then choose QuickBooks database server manager.
- The following step is to choose the Start Scan option.
- The final step in this approach is to examine if error code 6175 still displays in QuickBooks once the Scan procedure is completed.
Solution 2: Get hosting on a computer server
If the problem code persists after attempting the first remedy, or if the database server manager is missing, try the instructions below:
- Firstly, Launch QuickBooks on the Server Computer.
- Locate to the File menu and choose Utilities.
- Then, select Host Multi-User Access from the Utility submenu.
- In the following stage, the user must click the ‘Yes’ option.
- When the ‘Company file must be closed’ dialogue displays, choose Yes once again.
- On the ‘Multi-user setup details’ window, the user must then read the criteria and click OK.
- Finally, under the File menu tab, the user must choose Multi-User Mode.
Solution 3: Rename the QuickBooksDBXX service account to the Local System Account
- First, the user must press the Start button.
- Now, in the search field at the bottom, write MISC and press the Enter key.
- After that, the user must identify the QuickBooks DBXX service and right-click on it.
- Then choose the Properties option.
- The user is then asked to choose the Log On tab.
- Now, next to the Local System Account, choose the radio box.
- Then, at the bottom, press the Apply button.
- To confirm, click OK.
- Return to multi-user mode.
Solution 4: Uninstall or Reinstall Quickbooks on your server computer
If none of the preceding techniques worked for you, be sure you uninstall and reinstall QuickBooks desktop, since this will resolve the QuickBooks error code 6175 0 to a large extent. Follow the procedures outlined here to complete a clean installation of the QuickBooks desktop.
- QuickBooks Desktop Uninstall
- Utilizing the QB Clean Install Tool for Windows
- Reinstall QuickBooks on the system.
Solution 5: Execute Quickbooks File Doctor Tool
The QuickBooks file doctor tool may be of great assistance in resolving any QuickBooks-related issues such as business file issues, multi-user-related errors, and so on. To get the most out of the file doctor tool, follow the instructions below:
- First, shut off QuickBooks.
- The QuickBooks tool hub file should then be downloaded and saved.
- After that, open the previously downloaded file.
- Now, follow the on-screen directions to resolve the problem.
- Following that, you need to accept the terms and conditions.
- Now, go to the QuickBooks tool hub.
- Choose the company file issues
- Hit run Quickbooks file doctor tool
- Also, in the QuickBooks file doctor, choose the company file from the drop-down box.
- Moreover, look for the same thing.
- Now, choose check your file option and press continue.
- In the final step input the QuickBooks admin password and press the next button.
Solution 6: Use the reimage repair tool to scan the system
- You may save the reimage repair program to your desktop by downloading it.
- After that, navigate to the file location and double-click on it.
- Begin with the installation procedure and then select Yes to proceed further.
- A welcome screen may now appear on your system.
- To allow the repair tool to run and the automated scan to begin, leave the box unchecked.
- After that, select the install option and begin the installation procedure.
- You must have access to the internet.
- In addition, the scan will begin automatically.
- After that, the scanning procedure will be completed, and the tool will give you the issue and repair.
- After that, you must select the repair option.
- Also, restart the system
Wrapping Up…
To conclude, with the assistance of the aforementioned solutions, you will be able to resolve the QuickBooks error code 6175 0 without much difficulty. If the issue persists, you may connect with the technical staff for more assistance.