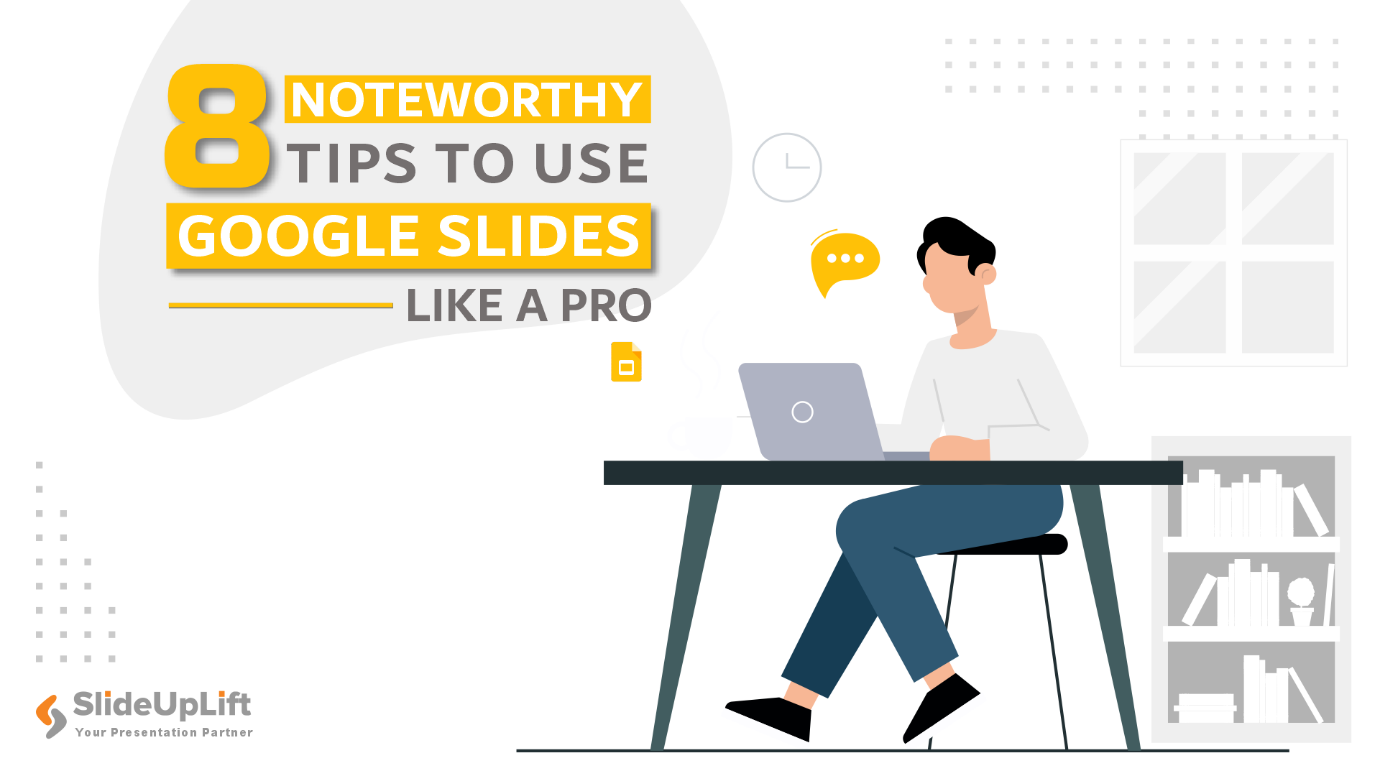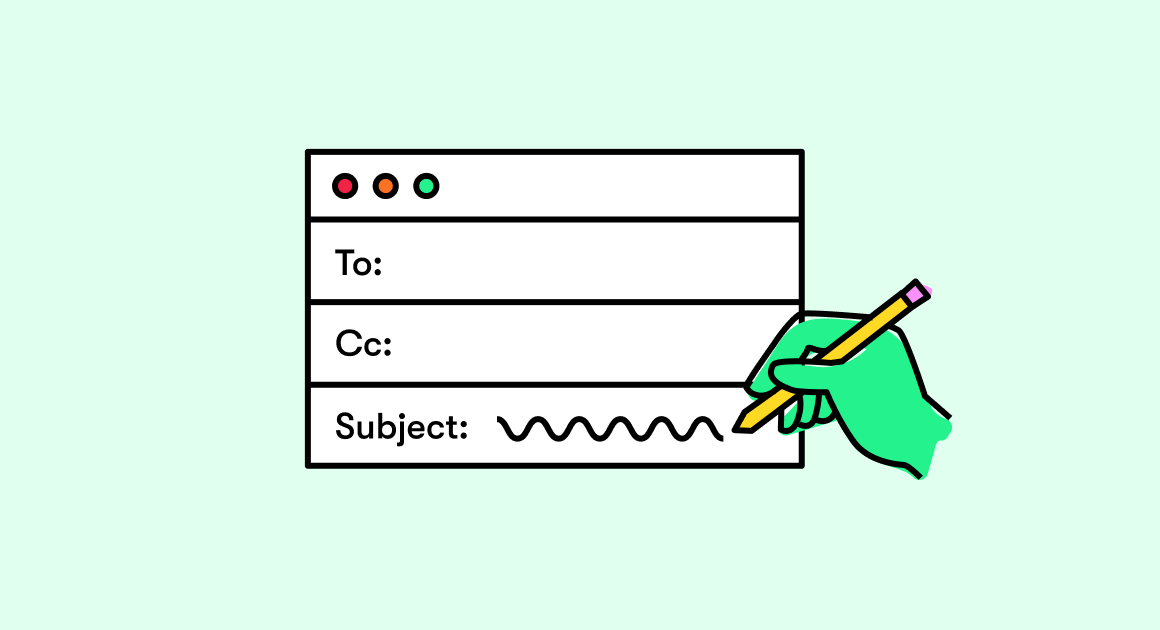Although PowerPoint is the most widely known presentation software available, you still have to pay a certain amount to access the entire features of this application. This is why many people regard Google Slides as one of the best PowerPoint alternatives. It’s free, simple to use, and widely available. All you require is a Google account and Internet connection to get started!
So, how do you make the most of Google Slides and make your presentation stand out?
In this article, we’ve covered eight quick Google Slides tips to help you create a presentation that will impress your audience.
If you’re short on time or purely want to focus on more important factors, SlideUpLift can handle the design. They offer 100% customizable Google Slides templates as well as PowerPoint Templates that can glorify any presentation in a few minutes!
1. Add Google Images Directly To Your Presentation
Google Image Search indexes billions of photos. You don’t have to download pictures and post them on your slide when using Google Slides. No, you don’t even need to leave your browser tab to get photos for your presentation.
All you need to do is select Insert > Image. Then, from the dropdown menu, choose ‘Search the web.’ The ‘Search for Google Images’ side panel will display on the right side of your screen.
Simply enter your image’s keywords, and the results will appear below the search box. The next step is to select the images you wish to utilize in your slide show. And there you have it! The complete procedure will just take you a few seconds to a few minutes.
2. Select an Appropriate Theme For Your Presentation
This is done by clicking on any of the slide thumbnails on the left side panel. To access the Themes side panel, click on Theme. It is worth noting that there is no preview button. You only need to click on the Theme you want, and the modifications will be applied in real-time.
You may also import a theme from any previous presentation by clicking the yellow Import Theme button. Experiment with several theme settings until you discover one that truly works for your presentation.
3. Leverage the Powers of Google Slides Diagrams
To add a diagram to your presentations, go to Insert > Diagram. On the right side of your screen, the Diagrams side panel will be displayed. Grid, Hierarchical, Timeline, Processes, Relationship, and Cycle diagrams are among the six types of diagrams available. Experiment with a variety of options until you discover the ideal diagram for your presentation.
4. Make Global Changes with Slide Master
If you’re simply working with a few slides, you might not require a slide master. However, after you reach double digits (say, ten slides), you’ll realize what a time saver a slide master is.
You don’t have to alter each individual slide; instead, go straight to the slide master, and all slides in your presentation will be updated immediately.
Simply go to Slide > Edit Master to make changes to your slide master. Change the components by clicking on them. For instance, if you want all titles and subtitles to utilize the Monserrat font, you can do it here.
The master slide can be used for a variety of purposes. You can include your company logo in the bottom or header section, and it will display on all of your slides.
The main thing to understand is that if you want something to display on all of your slides, you should modify the slide master itself.
5. Embed YouTube Videos in Your Presentation
Including videos in your presentation is one of the finest methods to bring it to life. To do so, go to Insert > Video. You may immediately search YouTube videos from your slides.
You may also insert a direct link (URL) to an internet video or search for videos in your Google Drive account.
To modify and format your video, first, click on it, so the Format options button appears on the menu bar. When you click this button, the Format options side panel appears on your screen. Adjust the video playback choices, size, placement, and drop shadow settings as desired.
6. Use Google Slides Transition
Google Slides transitions are simple to configure. To add them, click on the slide thumbnails to see the hidden Transition option on the menu.
Google Slides doesn’t have a lot of alternatives (unlike PowerPoint). It’s not always a terrible thing, though. Most experts advise keeping transitions to a minimum since they can distract the audience and, in some circumstances, create motion sickness.
So, choose one of the seven transition options and concentrate on getting your point out loud and clear. Experts advocate employing the same transition effect throughout your presentation for the greatest benefits.
7. Foster Real-time Collaboration with Your Team Members
Google products stand out for their outstanding online collaboration capabilities. Google Slides is no exception. If you work with a group of designers and content creators, the yellow Share button is your best buddy.
This will appear on your screen once you click ‘Share.’ You may obtain a shareable link and distribute it to others via email or chat. Alternatively, you may fill in people’s names and/or email addresses, then click the blue Done button to send your invitation.
You’ll now have an extra set of eyes to go over your presentation and make it the best it can be!
8. Allow Your Audience To Ask Questions
An interactive presentation will almost certainly garner more attention than a one-sided one. Because Google Slides is cloud-based, it is easy to engage your audience and have them ask you questions in real-time. Select Present > Presenter View.
Click on Audience Tools, then towards the bottom, click the Start new button. A link to your online presentation will now be generated by Google Slides. Simply copy the URL and distribute it to your target audience.
When individuals begin to submit their questions, they will appear in the box. This feature is incredibly amazing since you can utilize it whether you’re in the same room as your audience or they’re halfway around the world!
Wrapping It Up
Google Slides is capable of far more than you would expect. You’ll be shocked at what you can do once you’ve mastered these expert Google Slides tricks.
It’s no surprise that many presentation specialists consider Google Slides to be the greatest PowerPoint alternative. It’s easy to use, extremely customizable, cloud-based, and completely free.
Did we overlook any useful Google Slides tips? Tell us which one is your favorite!