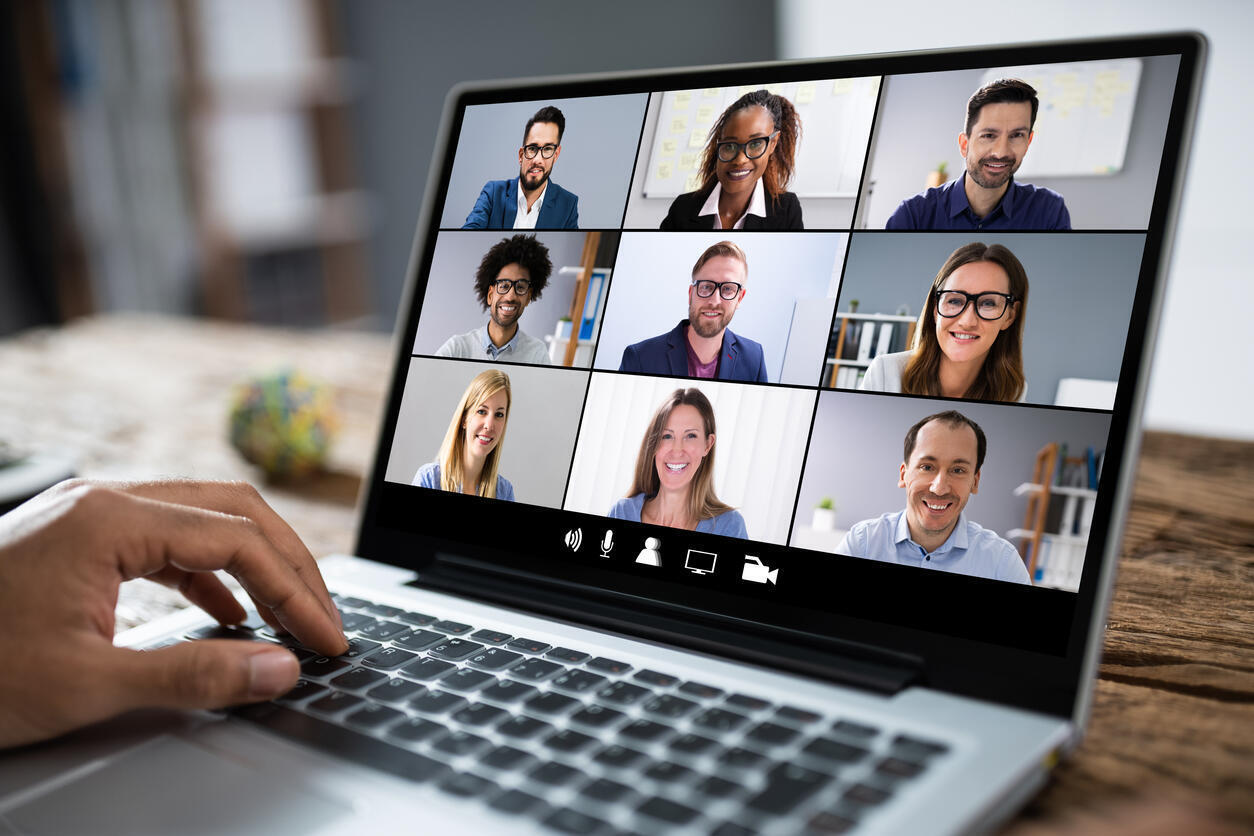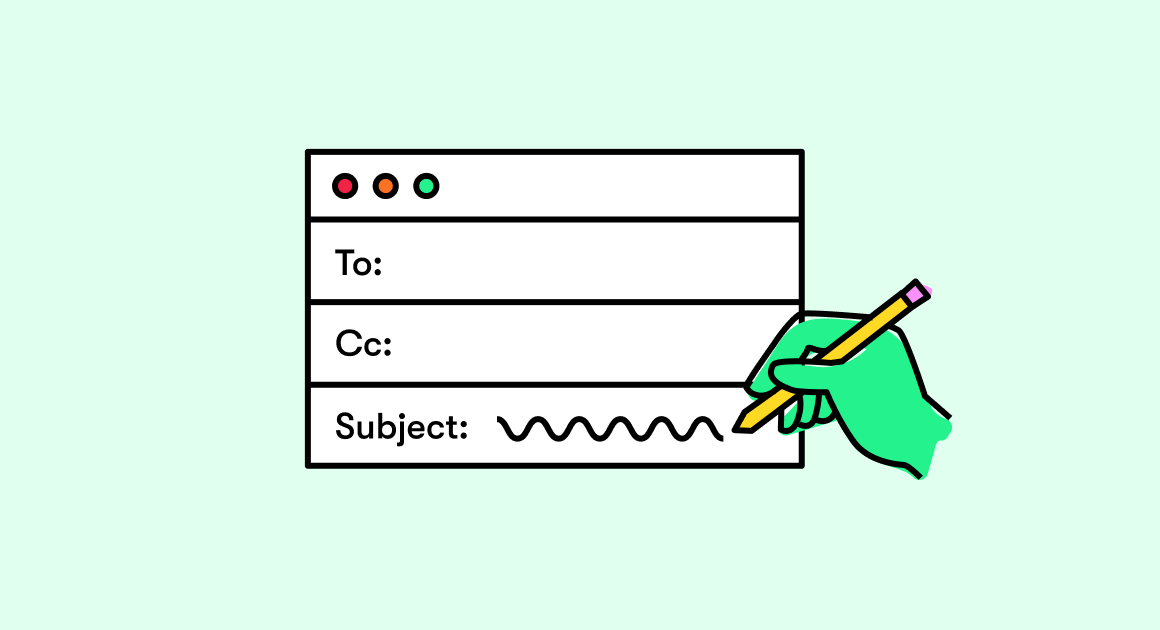If you’re new to working from home, there’s a high chance you’ve never used Zoom, our top video conferencing selection. It’s not just us who enjoy it. As major businesses like medical molding companies turn to remote work in the middle of the pandemic, Zoom has gained millions of users in recent months.
Although Zoom is simple to set up and use, you may not be aware of all of its best and most useful functions (many of which are buried in advanced setting menus).
If you’re new to Zoom, the first thing you should do is create an account and acquaint yourself with the tool’s basic settings and capabilities. That is the purpose of this guide. It will show you how to set up Zoom, which settings to experiment with first, and which features you should be aware of. Let’s get started.
How To Get Started
You’ll need the client installed if you wish to host your own Zoom meeting rather than joining one hosted by someone else. Choose the download button under Zoom Client for Meetings in the Zoom Download Center to get the program.
When you login in after installing Zoom, you’ll be welcomed by a sequence of icons. New Meeting should appear as an orange icon with a camera on it.
You’ll be brought to a new virtual conference room if you choose this option. Look for a person-shaped icon with a plus sign next to it at the bottom of the conference window titled Invite.
You’ll be requested to invite others to your meeting when you click it. You can accomplish this using your Contacts list or by putting a list of email addresses into the box.
After you’ve invited the people you choose, you’ll need to wait for them to join your virtual room. If you need to end the meeting and start a new one for any reason, make sure to select the End Meeting button in the bottom right corner of the window before doing so.
How To Participate In A Zoom Meeting
No matter whatever device you’re using, joining a Zoom Meeting is a breeze. You will be given a link to click by the meeting’s host. Your phone’s app will automatically launch and link you to the conference.
Without an internet connection, you can join a Zoom meeting using a conventional phone. The other option is for the meeting’s ID, which consists of nine numbers, to be shared with you by the host (example: 000-000-000).
In this situation, open the Zoom app on your device, tap the blue “Join” icon, key in the conference ID, and tap “Join Meeting.” In some situations, the meeting organizer will offer a password for you to fill in.
The third option is to join a Zoom conference by dialing one of the phone numbers included in the email invitation. If you’re traveling and don’t have access to an internet connection, this is a terrific option. Due to the fact that you won’t be able to check your email, you’ll need someone to text you the phone number to call.
How To Use Chat To Convey Messages
Zoom, like Google Hangouts or Skype, allows participants to communicate messages via text chat. To open the call-wide Chat panel, click the Chat button in your menu bar. In the text box at the bottom of the screen, type what you’d like to say, and then hit Enter to send your message.
This will allow everyone on the call to see what you’re saying. It’s useful for sharing things like internet URLs or ensuring that everyone in a meeting has the same information.
How To Mute And Unmute Your Own Voice
In case you’re not ready to speak when you attend a Zoom meeting, or if you just want to avoid being disturbed by a barking dog or chattering kids during a professional training session, you’ll want to learn how to use the mute button.
Look at the icons in the menu bar on the screen to determine if you’re muted or unmuted by default if you’re using audio through a computer or mobile device.
You’re muted if you notice a red slash above the microphone icon. Click the Unmute button in the lower-left corner of your meeting window to turn off the mute. As long as your audio is set up correctly, other participants should be able to hear you fine.
By hitting the Audio Options button during your meeting, you may always switch to a different audio input (a headset to your computer’s built-in microphone, for example). You can also utilize this option to join in by phone while the computer client is still connected to video.
What Is The Best Way To Terminate A Zoom Meeting?
If you’re the host, you have two options that appear when you click the “End Meeting” button in the bottom-right corner. The first is “End meeting for all,” which, when pressed, will log all meeting participants out.
The second option is to “Leave meeting,” which will simply log you out of the meeting and enable the rest of the team to continue the topic if they so desire.
If you’re not the meeting’s host, you’ll just have the option to “Leave meeting,” which will log you out when you click it. If the host closes the meeting for all attendees, you won’t need to pick the option because you’ll be instantly logged out.
Conclusion
No matter if you own a wholesale paper food containers business or deal in clothing, Zoom Meetings are the new norm in the world of businesses. All you need is the right knowledge, a stable internet connection, a good quality mic, and most importantly an outclass webcam by a reputable webcam manufacturer Telycam.
You now know how to utilize Zoom Meetings, its basic features, and how to initiate, join, and end a meeting if you’ve read this far. These are the most important things to be aware of, while there are numerous other features and settings to experiment with.