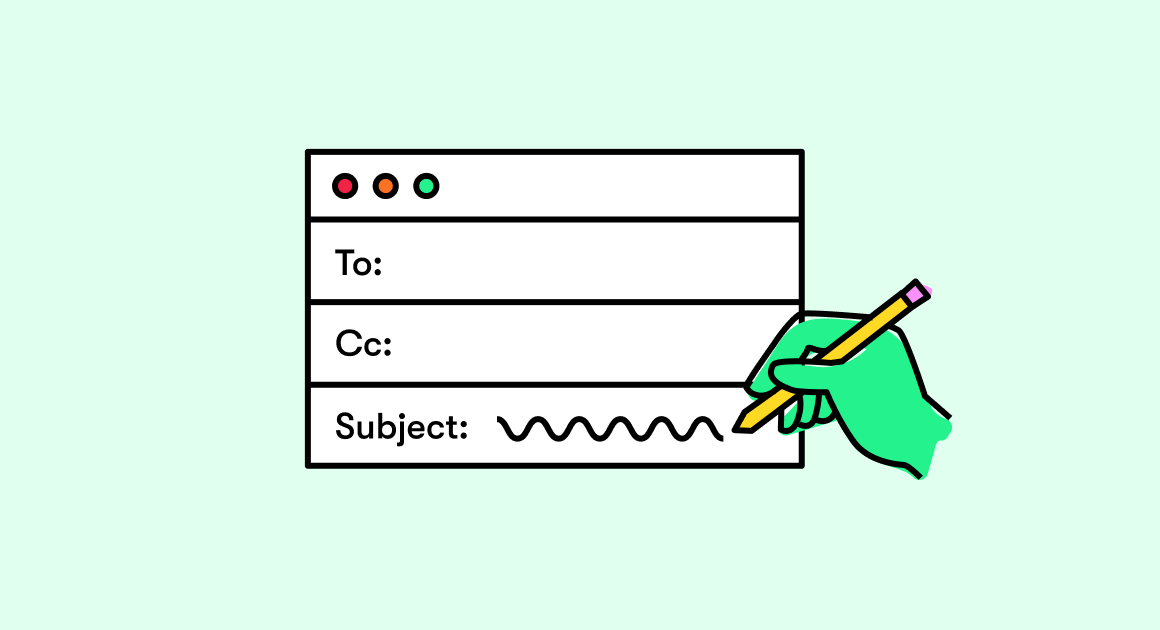When you first start up your new Chromebook and get started, you’ll probably have a few questions about the thin Chrome OS and how things work. Ultimately, users have a question: “How to copy and paste on a Chromebook?”
The good news is that copy and paste on a Chromebook is very similar to copying on other computer systems. Let’s take a look at the typical copy and paste tasks and how to accomplish them quickly.
Copy text selection
Need to quickly copy a block of text? Here’s how:
Step 1: Start by selecting the text you want to copy. On the Chromebook touchpad, you can Press and Hold with your finger to create a selection box that will highlight the text you want to copy when you slide your finger. Anything highlighted will be copied. Using the mouse for this type of selection provides slightly more precision and speed.
Step 2: Now copy. The fastest way is the traditional keyboard shortcut, which still works on Chromebooks. Press Ctrl and C keys at the same time. This will automatically copy the text and save it while waiting for you to paste it elsewhere.
Step 3: Navigate to where you want to paste the text and select that area so the cursor is there. Then press Ctrl and B keys at the same time. This will insert the selection. Note that you can cycle through multiple times as the content will be saved to your clipboard until you overwrite it with another copy.
Note that the text formatting may change slightly from place to place, or that it will not copy with exactly the same appearance. There’s nothing you can do about it other than reformatting along the way, or using the clipboard manager to strip out all the formatting, which might be slightly better for large projects.
Copying pictures and videos
As long as the source allows images or videos to be copied (not everyone does), this is also a simple process. Go!
Step 1: Hover your mouse over the image or video you want to copy and then right-click it. For the touchpad, the right click should be set to two-finger touch. It takes a little practice if you haven’t tried it yet, but is quickly becoming the norm.
Step 2: If you are copying an image, you will see options to copy the image, or copy the address of the image. The URL is useful for certain coding or publishing tasks, but generally copying the content is what you want to convey.
Step 3: If you are copying the video, you will see options to copy the video URL and probably copy the embed code as well. Choose what is right for you. Both the URL and the embed code can be used to copy the video link to another location. To embed a video in a chat or other casual use, you only need the URL.
Step 4: Go to the location you want to paste, hover over it and press Ctrl and In keys at the same time. This will copy the corresponding image or address.
Please note that if you click on a thumbnail or linked image, you will only see the option to copy the link. This will give you a link to a web page where the image or video can be found. Go to this web page if you want a more direct option.
Copying a complete web page
If you need to copy everything on a specific web page, this is how you do it!
Step 1: Click on the neutral part of the webpage you want to copy, where nothing else will be selected or selected, and press Ctrl and keys at the same time. This will highlight everything on the page.
Step 2: Without pressing again, press the Ctrl and C keys to copy whatever is selected.
Step 3: Place your mouse over the area where you want to insert the information, and press Ctrl and In .
Note that this will copy everything, including headers and buttons and other web content objects, but not necessarily with an intact layout, which might look … very strange. If you want to get a complete picture of a website, it is best to use the screenshot feature.
Bonus: copy and paste on a Chromebook extensions
Once you’re comfortable with your Chromebook, you might want to take a look at the various extensions that make advanced copy and paste on a Chromebook easier. There are many task-specific add-ins, one to allow you to copy multiple items at once, and another to make copying easier using Office Online.
There are even extensions that speed up monotonous copy and paste on a Chromebook task like copying strings to ADP or copying Amazon lists for other programs. If you have a more complex copy project, search the Chrome Web Store and see what happens!
Read this content: