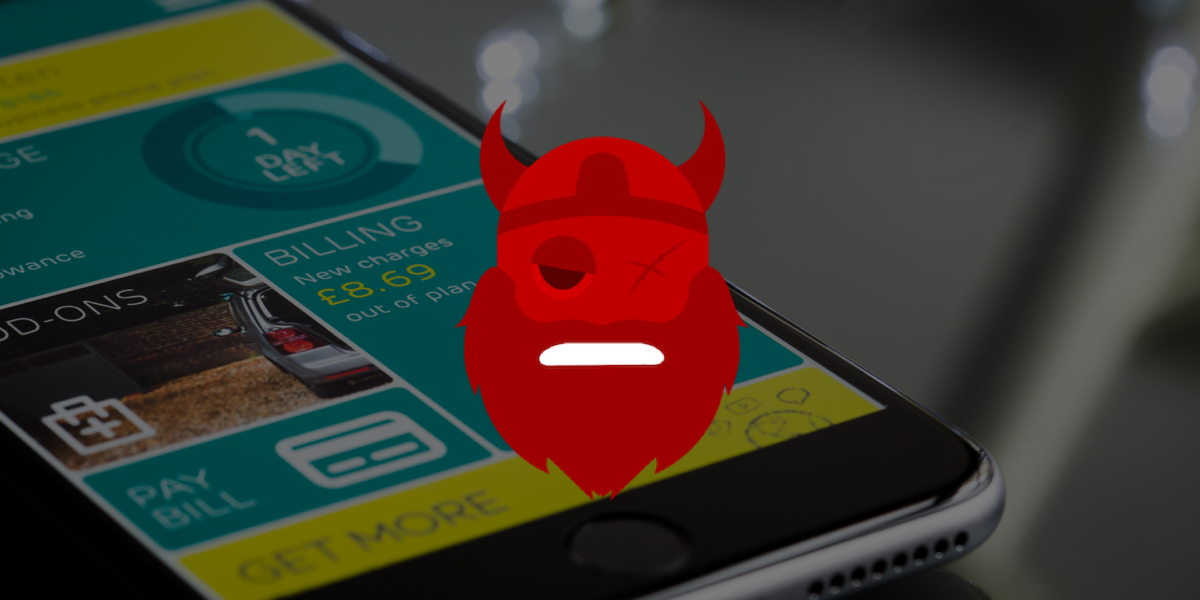The strandhogg malware has infected millions of Android devices worldwide. It uses a combination of social engineering techniques and exploits to gain access to personal information and install additional malicious apps.
Strandhogg is a mobile threat that targets Android phones. It spreads through SMS messages and other forms of communication. Once installed, it collects data from the device.
Tips to remove Strandhogg
Here are some recommended solutions:
Removing strandhogg from your phone using Titanium Backup
Android security app Titanium Backup – can be used for removing the strandhogg malware. The process takes a few minutes and involves deleting all entries in Titanium Backup.
Step 1: Open Titanium Backup by pressing the home button on your Android phone or tablet and launch it.
Tap App Info (the third icon). You will see an entry named “Android Security”. Click this entry.
Step 3: From here, tap Backup Now. This should complete the backup procedure. You will find the folder with the backups in the directory
d sends it back to its command centre. If you want to remove strandhogg, follow these steps.
Removing strandhog from Android Phone using Titanium Backup
1. 2. Find the name of the file which contains strandhogg
3. Tap on it and then click Clear Data option
Once you have cleared the data, go back to the previous screen and select the Restore tab. Choose the option to restore the backed-up file.
Note:
This tutorial may not work if the files associated with strandhogg were deleted. However, if the files still exist, follow step 2 above and choose the delete option. Restoring the backed-up files to the stock settings will overwrite the existing files.
If after doing this, you still see that strandhogg remains in Titanium Backup’s list of backed apps, then repeat step 1 and try again.
If you’ve tried all of the above methods and it hasn’t worked to clear your strandhogg infection, then contact your carrier or manufacturer for help. Your problem might be caused by an update they recently released.
Also read: How to Fix Wipe Error in Samsung Galaxy S8/S7/S6
How to Remove “strandhogg” Virus from Android phone
In short- All it wants to do is download more malware onto your Android device as it has already done. Remove strandhogg completely from your device. Here’s how you can remove it:
Download ADB (Android Debug Bridge)
Connect your device to computer using USB cable.
Open Command Prompt window. To open windows type “cmd” at Windows Start Menu. Alternatively, you can also use any Linux distribution where you can execute Terminal. Type “bash” to start terminal.
Type adb devices and hit enter.
A message box will appear showing connected devices. If your device is listed there, you will need to disconnect it first. Please make sure that your device has been removed from USB before running the commands below. Otherwise, you will receive an error like “not found”.
adb devices. If it gives no result, check whether the driver is properly installed or not. Make sure that you have typed commands without white space. If you are having trouble connecting your device to the PC, please refer to Connecting your Android Device for help.
Enter shell command lsusb:
ls /system/device/drivers | grep ttyUSB* | cut -f2- -d ‘:’
List all the drivers available in your system. Pick one of them. It should end in.ko extension. For example, I picked driver for my Belkin mouse adapter–belkin_wwan.ko. Copy the path of the selected driver. For me, it was belkin_wwan. Note down the path that you copied.
Now press Ctrl+C to exit from the command prompt. Then restart the PC. Run the following command.
ddTo run this command we must ensure that we don’t have a write access permission denied while writing the tarball. So, let us grant ourselves write permissions so that we are able to create the backup folder.
Here directory_ you shouldn’t give anyone permission to go inside these directories because they contain valuable data.
directory_where_backup_folder; cd..
Make sure you entered the correct path. If you didn’t copy the right path, double-check it. Don’t worry about copying errors as long as you get the right path. After executing these commands, wait for some time until you get a message saying the operation completed. Now, your smartphone is ready to receive a new set of malicious applications once again as soon as this process completes.
Next, connect your smartphone to computer and launch “File Explorer” application on your desktop. You can find it under “Tools” menu at top left corner of the screen. Drag the backup folder you created with dd into the file explorer app. The folder should appear like shown below in the image.
After dragging, right-click on the icon and select properties. Set executable option. This way the files will be treated as an ordinary folder instead of just a text file. In case you see any security warning messages when opening the folder, ignore those and proceed further. Once you finish setting the properties, close all the apps, including File Explorer. And now repeat the whole procedure. You may have deleted the old folder accidentally which is why the application requires a where_tarball is the path variable that we previously noted down. You can get the exact path through another method discussed in the next section in case your path changes. But remember that. Let’s suppose that our tarball name is hello_world.tar.gz. We want to place it on our phone via adb. So, open cmd using CMD + R button combination. To ensure that we have enough permissions, type this command.
Now that we have successfully placed the tarball on our phone, we will remove tarball automatically. For this purpose, we will invoke rm command. Now tap enter on keyboard after typing the command.
This time, you need not choose the destination location manually but simply move along with the arrow keys. Since you’ll notice that the file has been removed from the device, you may wonder where it went?. Well, technically speaking, Android doesn’t delete anything by itself. Instead, it sends a request to your desktop or laptop computer asking it to empty trash bin. Here, it means deleting the contents of the folder (hello_world.tar.g) from your desktop. But, if you want to keep the data safe, then make sure to transfer it back to your mobile device. Luckily, there is an easy way to extract tarballs from adb. Just copy the tarball file to the /sdcard/Android/obb/ folder by using this command.
Now, just disconnect your mobile from the PC and restart your smartphone. If everything goes fine, your device will ask to install the tarball file again. Simply accept the offer or decline it according to your choice. That’s all. Your tarball is installed properly. As mentioned earlier, you can always use different methods discussed in the next sections in order to find out the path of your tarball.
Conclusion
StrandHogg is one of the most dangerous malware for smartphones. It comes bundled with various fake applications such as “Google Play Services.” StrandHogg is known for its ability to steal users’ personal information without their knowledge. It also creates a backdoor that could allow hackers access to user devices even if they are running Android version 6.0 or higher. It does so by installing a malicious APK file named com.htc.apps.google.applications.apk onto the target device. This file is used to control the targeted device remotely by sending SMS messages using premium-rate numbers. Furthermore, it collects some sensitive information about the infected victim.