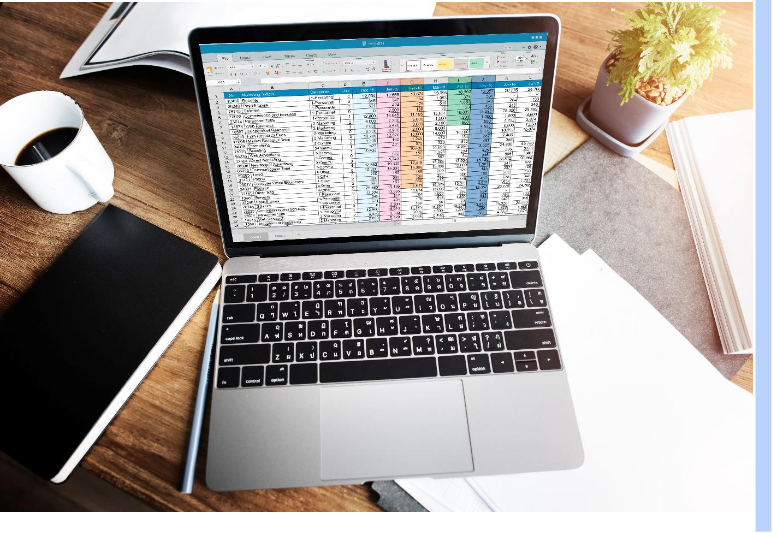As a business professional, you may be required to use Microsoft Excel for tracking data, creating reports, and more. However, if you’re not familiar with the basics of Excel editing, it can be difficult to get the most out of this software. While there are now many other excel sheet editors available online such as Zoho sheet, scanwritr, A1Office excel sheet editor, etc. In this post, we’ll provide some tips and tricks to help you acquire basic Excel skills. So, whether you’re just starting out or need a refresher course, read on for helpful tips on editing!
Tips for editing an excel sheet
1. How to insert and delete rows or columns
One of the most important things to know when editing an Excel sheet is how to insert and delete rows or columns. This can be done by right-clicking on the row or column header and selecting either “Insert” or “Delete.” If you want to insert multiple rows or columns at once, you can select a range of cells before right-clicking.
2. How to sort data in your spreadsheet
Another helpful tip is learning how to sort data in your spreadsheet. This can be useful for organizing information and making it easier to find what you’re looking for. To sort data in Excel, simply select the cells you want to sort and click the “Sort & Filter” button on the Ribbon. From here, you can choose how you want to sort your data (by column, by row, or by value).
3. How to use basic formulas
Excel is a great tool for performing mathematical calculations. To do this, you’ll need to use formulas. Some of the most common formulas used in Excel are SUM, AVERAGE, and COUNT. To enter a formula, simply type an equal sign (=) followed by the function you want to use. For example, to find the sum of a range of cells, you would type =SUM (A: A).
4. How to insert charts and graphs
Charts and graphs can be a great way to visualize data in your spreadsheet. To insert a chart or graph, select the cells you want to include and click the “Insert” button on the Ribbon. From here, you can choose the type of chart or graph you want to insert.
5. How to add conditional formatting
Conditional formatting is a feature in Excel that allows you to highlight cells based on certain criteria. For example, you could use conditional formatting to highlight all cells that contain a value greater than 100. To add conditional formatting, select the cells you want to format and click the “Conditional Formatting” button on the Ribbon. From here, you can choose from a variety of options for how to format your data.
6. How to use the VLOOKUP function
The VLOOKUP function is a helpful tool that allows you to lookup data in another worksheet or table. To use this function, simply type =VLOOKUP (value, range, index). The value is the data you want to look up, the range is the cells where the data is located, and the index is the column number of the data you want to return. For example, if you wanted to look up a customer’s name in a list of orders, you would use the VLOOKUP function to find the customer’s name in the order list.
7. How to freeze panes
Freezing panes is a useful feature that allows you to keep certain rows or columns visible while scrolling through your spreadsheet. This can be helpful when you’re working with large sheets of data and need to reference row or column headers often. To freeze panes, select the cell where you want to split the sheet and click the “View” button on the Ribbon. From here, click “Freeze Panes.”
Conclusion:
Excel is a powerful tool that can be used for a variety of purposes. Whether you’re looking to create a simple spreadsheet or perform complex mathematical calculations, Excel has the tools you need. These are just a few of the many things you can do to edit an Excel sheet. With a little practice, you’ll be an expert in no time! Thanks for reading and happy editing!