To date, the function of saving any media content from the Internet has become an integral part of any browser. Despite this, Twitter creators have limited the ability to save Twitter GIF animation from their resources. Fortunately, there are other ways to achieve what you want, which will be discussed later in the text.
Why tweets with images get more retweets
At the end of 2013, the Buffer Blog team conducted a study in which they found that publications using graphics gain two and a half times more retweets. It also became known that the number of clicks on the post increased by 18%. Repeated studies have confirmed the findings.
The graph clearly shows the increase in the popularity of posts (tweets) using additional materials.
How to save twitter gifs?
Saving a regular Twitter picture is different from saving a Twitter GIF animation. At the same time, the algorithm of actions for implementing the plan is different if in the first case you use a computer, and in the second case you use a phone.
Copying photos to a computer
If we are talking directly about images in the usual sense, for example, JPG, PNG and the like, then the algorithm for saving it remains standard:
- Open a Twitter post with an image.
- Click on it with the right mouse button (RMB).
- From the drop-down menu that appears, select the “Save as” option (depending on the browser used, the inscription may change, but the meaning remains the same).
- In the File Explorer window that appears, navigate to the folder where you want to copy the picture.
- Enter a file name at the bottom of the window.
- Click the “Save” button.
To save a Twitter gif, you need to perform other actions that are radically different from the previous ones:
- Open the tweet with the GIF you want to save.
- Click the down arrow to the right of the “Following” or “Following” button (depending on the status of the post).
- In the menu that appears, select the line “Copy link to tweet“.
- Go to the main page of the site “ezgif.com“.
- On the top bar, select the “Video to GIF” category.
- Paste the link you copied earlier into the “OR paste video url” field.
- Click the “Upload video” button.
- The Twitter GIF will be uploaded to the site and the options menu will open. Here you can set the desired size, codec, start and end of playback. Having done all this, click “Convert to GIF“.
- Wait for the GIF conversion to finish, then click “save” in the menu below it.
- The “Explorer” window will open, in which you need to go to the directory to save.
- Enter a filename at the bottom and click Save.
The Twitter GIF animation will be downloaded to your computer and you can play it. If you wish, you can upload it to your Twitter feed or to another resource.
Copying photos to your phone
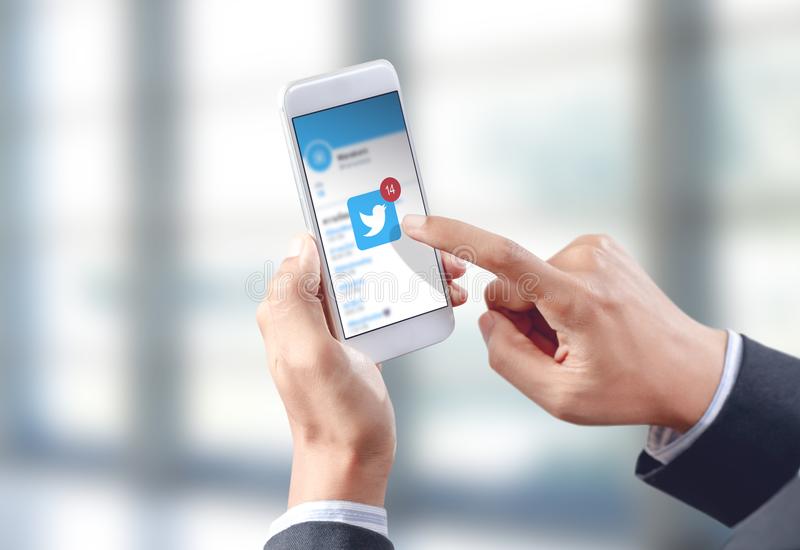
The priority platform for viewing Twitter is the phone, so instructions on how to save images on it are more relevant. If this is the case with a normal image, then you need to do the following:
- Sign in to the Twitter app on your smartphone. If not, you can download it from the Play Store.
- Find the image you are interested in and click on it to enlarge.
- Click on the “Options” button.
- Select “Save” from the list of options that appears. It is located near the “Retweet” button.
- In the new window, select the folder where you want to save the image and click the appropriate button to do so.
As you might guess, in order to save a Twitter GIF animation from Twitter to your phone, you need to perform other steps:
- In the Twitter app, find the post containing the GIF you want.
- Open it in full screen by clicking on the picture.
- Click on the button, made in the form of an arrow pointing down and located near the username. published the entry.
- From the options menu that appears, select Copy Tweet Link.
- Launch the Tweet2gif application. If it is not on the phone, you can download it from the same Play Store.
- After the application is launched, in the main menu in the “Url” field, paste the recently copied link. To do this, you can click the “Insert” button.
- Click the “Download GIF” button.
After that, the Twitter GIF animation will be downloaded to your device. You can find it in the Downloads folder.
Convert YouTube video to Twitter GIF
Users of the social platform are also interested in the issue of creating GIF animation, because original content always collects more positive feedback from users. A Twitter GIF is made from a video, respectively, for this, the method that involves converting a video from the popular YouTube video hosting is best suited. So, follow these steps:
- Find the video you want to convert on YouTube.
- In the address bar, write the word “gif” before “youtube” to make it “www.gifyoutube.com“.
- Follow the modified link by pressing Enter.
- You will be redirected to the site for converting video to animation. To start the process, click the “Create Gif” button.
- Wait for the conversion to finish.
- Click the “DOWNLOAD GIF” button.
After that, the Twitter Gif will be downloaded to your computer and you can use it to post on Twitter or other resources. If desired, before converting the video, you can set additional options: change the size, duration, flip the image, crop, add text, and so on.
Saving a Page Background Image
Sometimes a user has a need to download an image not from a publication, but directly from the background, which is in the background of another user’s profile. The previous methods will not work, so you will need to resort to tricks.
- Open the Mozilla Firefox browser. If not, download and install.
- Go to the profile of the user whose background you like.
- Click on it with the right mouse button.
- In the context menu, select the line “View page information“.
- In the window that appears, go to the “Multimedia” tab.
- A list of all media files on the page will be displayed. You need to select a background image from the list and click the “Save As” button
- The “Explorer” window will open, in which you need to go to the folder where the picture will be saved, enter its name and click the “Save” button.
This method is not very fast, but, unfortunately, there is simply no other way. If you often have to save the background, then soon all actions will be brought to automatism and the process will take less time.
Read Also: 3 Ways To Grow Your Twitter Following Using Influencer Marketing



