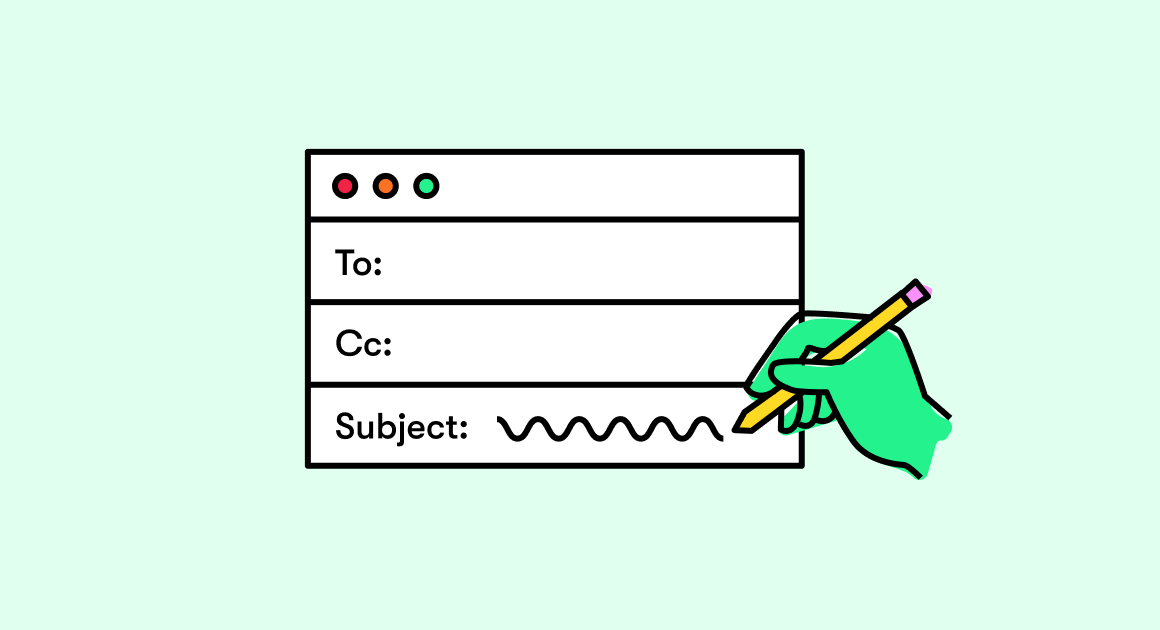Wallpaper is the face of our smartphone. We pick up our phone several hundred times a day and it is clear that the wallpaper should, at least, please us. Here, each user is waiting for two problems at once: firstly, any picture gets bored sooner or later, which means that the wallpaper needs to be changed. Secondly, the search for good wallpapers takes a lot of time: while you find the right image, while you go into the settings – too much honor, don’t you think? The method that I will talk about today solves all problems at once. Changing wallpapers will no longer take up a precious resource called time, and there will be no need to look for wallpapers at all. I am sure that such a solution will be liked, if not by everyone, then by many for sure. Here’s how to customize the iPhone wallpaper. You’ll like it.
Where to find simple iPhone wallpaper
I don’t know about you, but for me, finding iPhone wallpaper is a very difficult task. I honestly tried to download applications with a selection of wallpapers and look for beautiful pictures there, but the abundance of ads and paid features pissed me off every time, and as a result, all programs were safely deleted.
In the end, I came to the conclusion that I started looking for beautiful pictures in thematic channels in Telegram and simply cropped them to fit the iPhone screen in the ProCreate application. But later I came across one very interesting program.
Not so long ago, as part of a selection of applications for macOS, I told you about the Unsplash application, a simple utility that adds a menu with a selection of wallpapers to the top bar of the Mac. This program has many advantages: all photos from professional photographers are very high quality and do not hurt the eyes. Plus, there are collections with nature, cars and thousands of other topics.
So, it turns out these guys have their own application on the iPhone. It does not look so attractive, because it does not have a Russian language and is not focused on the Russian App Store, so you will not see it in the collections. But in terms of photos everything is very cool there – try it yourself!
Simple iPhone wallpaper examples
Following are some picture examples of simple iPhone wallpaper. Here these are!
1.

2.

3.
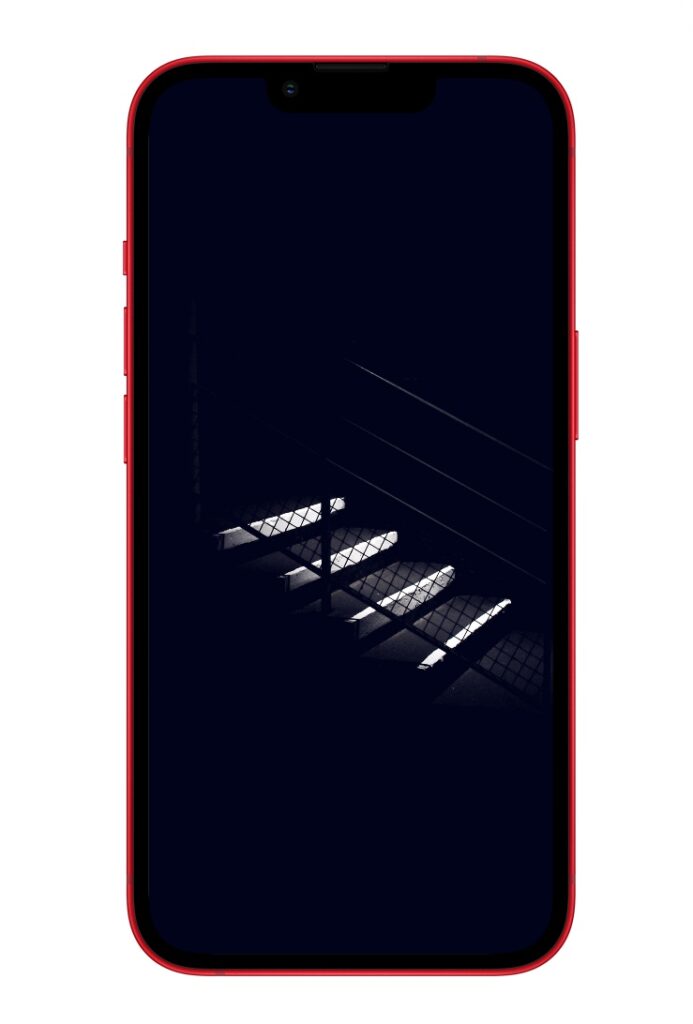
4.

How to change automatic iPhone wallpaper
Today we will not talk about beautiful pictures, but about setting up a wallpaper changer. In the past, we have already told you how to set up an automatic wallpaper change on a schedule. That is, so that the wallpaper changes every day at 6 pm, 8 am or any other time. In principle, the method is suitable, but I didn’t really like it.
Firstly, sometimes I want to play with some wallpaper for longer than a given time. Secondly, if I suddenly want to put my picture as wallpaper, then the command will have to be turned off. How to be? I suggest you set up a wallpaper change on the iPhone by pressing the back cover.
Many probably know that the iPhone has the ability to set a specific action for pressing on the back of the smartphone. For several years of using this feature, I have not found it to be properly used, but it should work with wallpaper.
To change simple iPhone wallpaper by clicking on the back cover, you need to:
- Install the Teams app if you haven’t already.
- Download the Unsplash command to your smartphone from this link.
- Next, click the Add button at the bottom of the screen.
- Then click on the three dots next to the Wallpaper Change command.
- In the first line, indicate the theme of the wallpaper that interests you (the default is nature, you can enter food, football, animals and others).
- Then, in the last line of the command, click on the Home Screen and check the boxes next to Lock Screen and Home Screen so that the wallpaper changes on two screens at once.
- Click the cross at the top of the command to save the settings.
The essence of the command is that thanks to it, your smartphone simply downloads the necessary pictures from the official Unsplash website and installs them automatically. There are a lot of wallpaper themes, no matter what word I enter, the teams found iPhone wallpaper on the selected topic without any problems. The wallpaper library is very large!
How to set up the back button on iPhone
The final touch is directly setting the wallpaper change by pressing the back cover of your iPhone. Follow instructions:
- Open Settings on your smartphone.
- Next, go to Accessibility, Touch.
- Scroll down to the Back panel touch section.
- Select Double Tap or Triple Tap (whichever suits you).
- Scroll down again and check the box next to the desired item (in our case, Wallpaper Change).
Done, now you can close all apps and try double/triple tap on the back cover and the wallpaper will change automatically. For the first time, you will need to give permission to the team to change the image on the screen, and then everything will happen completely automatically.
How did you solve the wallpaper issue? Do you change everything manually every time, set a scheduled shift, or go around with one picture on the screen saver for years? Give feedback in our Telegram chat or in the comments below, it will be interesting to read.