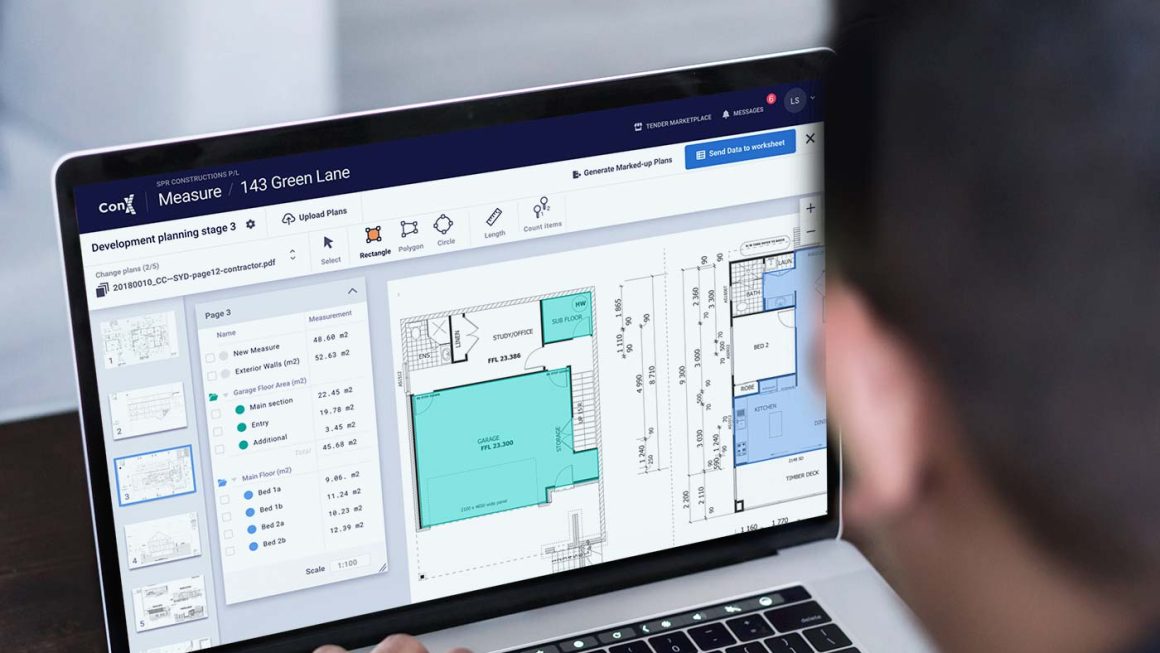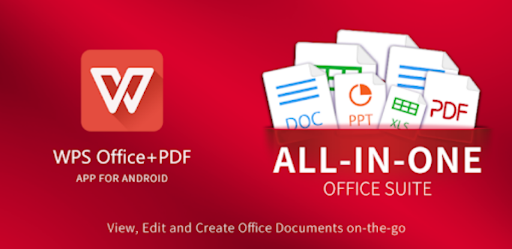Are you an email account owner with a charter who struggles to set an account for your devices? This is the location. Learn how to set up Charter email Settings. However, configuring an email in an email program is easy; it can be somewhat daunting if you go through the manual configuration. In the manual setup, you will need to set up Charter mail settings to work with IMAP or POP users, which you can consult in this blog.
If you’re having difficulties configuring Charter email settings in Outlook. or at any other point, it is possible to contact one of our Charter Support experts for assistance. We are a group of skilled technicians who know the details of your Charter email from top to bottom. Whatever your problem’s complexity or complex, we will solve it in a snap.
How To Create A Charter Email Account?
Are you not a member of an email account with a charter, but do you want to use its services? You can set up your email account anytime by following the following steps:
- Visit spectrum.net and sign up to receive spectrum services.
- Create your account username, password and login for the report on the spectrum.
- Log in with the new credentials to your account, then click the Menu option in the upper left.
- Select Manage Account and then click on Services.
- Choose Internet before clicking the opportunity to create an email address.
- Select the create a new username button and select create a mailbox.
- Log in with your password; after that, click on Finish.
If you’re using Spectrum Services for commercial use, you’ll need Spectrum Business. Spectrum Business subscription with a registered domain for a business.
Charter Email IMAP vs POP Account
Before you begin, it is essential to be aware that you can establish your Charter account in two ways, such as IMAP and POP. If you don’t know how to regard it and need to make your charter email as any other email, you must go using IMAP. In short, IMAP accounts are IMAP account is an ordinary email account that can access from every device, program or web browser. It is because all of your email messages are stored on the server of your email client and is the most famous account type.
Despite the benefits that come with the IMAP account type, many users prefer using POP accounts. They’re either not located in an area where the Internet is readily accessible 24/7, or they wish to only access their email on specific devices because of security concerns. Another benefit of using a POP account is accessing all of your emails stored offline on your computer. Your email provider’s storage does not restrict you to cloud services, and you can save all your emails on your personal computer.
Steps To Configure Charter Email Settings On Outlook
Follow these steps to set up an account for a Charter mail account (POP) within your Outlook software.
- Start your Outlook software on your PC and select the File tab.
- Select the “Add Account” button and then type in the details of your Charter email address into the field provided.
- Choose Advanced options, then go to Allow me to set up my account by hand.
- Select Connect and choose the type of account you want to use as POP.
- You will find the Incoming Mail Server option pop.charter.net with port number 110.
- For the Outgoing Mail Server, add smtp.charter.net and port number 25.
- Click Connect, and when the login window opens, then input the details of your Charter email address and your password for the account in the appropriate fields.
- Finally, click OK to save the settings.
Setup Charter Business Email Account On Outlook Using IMAP
Here are the steps for configuring the email settings for Charter on Outlook with IMAP for the account type.
- Start Outlook onto your computer, and then navigate to File. File menu.
- Select the dropdown menu, and select the Info/Tools option.
- Choose an Add Account button. If you do not see an option to add an account, click Accounts and choose New.
- Navigate to and select Advanced Options, like the “Let me set up my account manually” checkbox.
- Select Connect and choose”Connect” or the “Manual setup or additional server types” option, based on Outlook’s version.
- Go to Next and when you are on the Choose Service page, select the account type IMAP.
- Connect or Next, depending on the content displayed on the screen.
- On the page for Account settings, Enter the following locations:
- Then, type your name into the Your Name field. Your Name field.
- Then, you must fill in your charter email’s complete address in the email address box.
- Select IMAP as the Account Type.
- Fill up exchange.charter-business.net in the Incoming Mail Server (IMAP) Name.
- In the Outgoing Mail Server (SMTP) Name, enter smtp.charter-business.net.
- Then, enter your email address into the Username field. Then, include your password under the Password option.
9. Select More Settings and select the Outgoing Server tab.
10. In the Outgoing server screen, ensure that the following options are chosen.
- The server that I am using (SMTP) needs authentication
- Make the same configurations as my mail server used for incoming mail
11. Then, go into the Advanced tab and then fill in these details to the appropriate fields:
- The IMAP server’s port 993 is for incoming connections.
- Choose”Select “This server requires an encrypted connection (SSL)” checkbox.
- SMTP Outgoing Server port number 587.
- Select TLS as the encryption choice.
If port number 993 isn’t working in the server settings for incoming connections Enter the number 142 instead. Additionally, you can select the SSL encryption option when it isn’t available. TLS option isn’t there.
12. Click OK to apply your changes, and then select Connect/Next.
13. Then, click Finish to finish the configuration.
You are now able to access your email account for Charter email not working use through the Outlook application on your PC without problem.
How do I configure Charter Email settings in your iPhone?
Here are the steps following that you can modify Charter email settings for iPhone.
- Go to Settings and select Mail Contacts, Mail, and Calendar.
- Click Add Account and then select Other. Select Add Account Mail.
- Then, you need to input your name as well as the Email address, Password, and Description in the New Account menu. Click Next.
- Choose the IMAP option, and you will see the selected section in blue.
- Under the settings for incoming mail servers In the settings for Incoming mail server, select imap.mailanyone.net under the hostname. Then, type your full email address and password into the username and password sections.
- In the settings for Outgoing mail server you must input smtp.mailanyone.net in the hostname field. You can also enter your login credentials into your username as well as password fields.
- At the end you can save the settings by clicking on”Save. This will assist you in modifying Charter email settings for your iPhone.