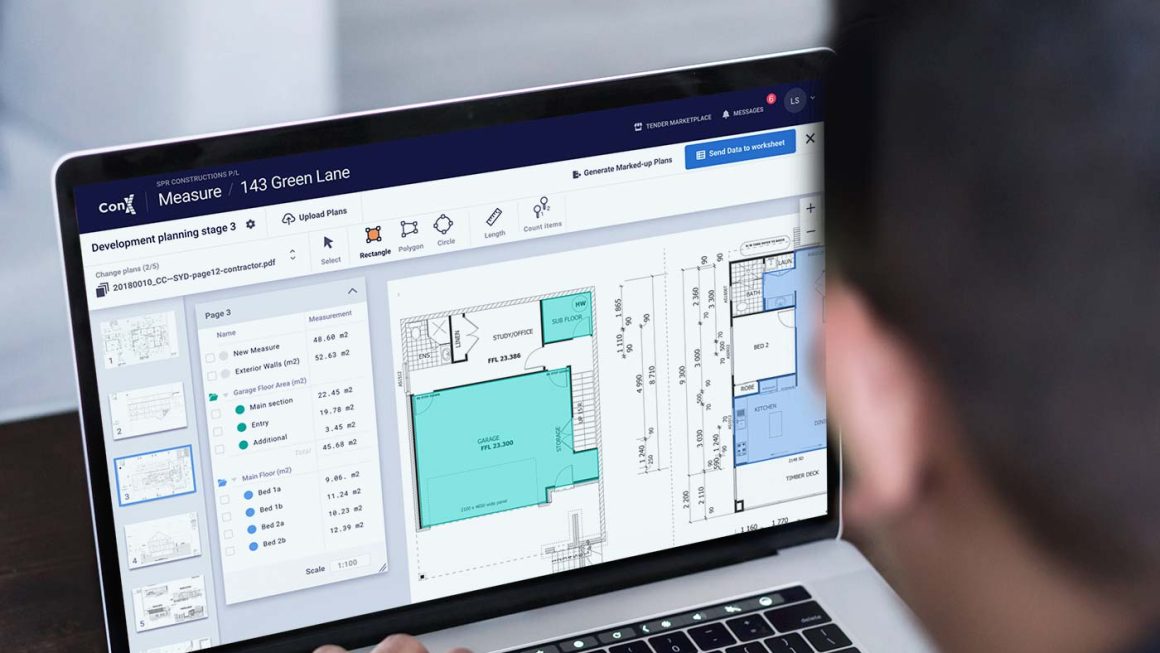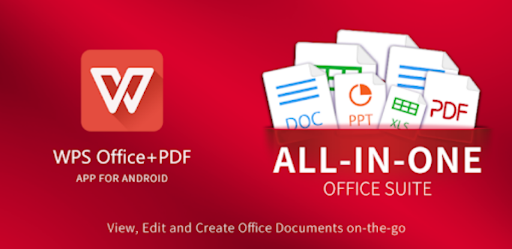You can use the built-in Xbox Game Bar app to record your screen. To screen record in Windows, you need to open the full screen window (recording only works in full screen mode) and press Win + G. A screen capture menu will appear on the right side of the screen. There you can adjust the volume of the recorded sounds or microphone and the location where the file is saved.
After recording, the resulting files can be edited in the built-in Photos application.
From time to time, many of us need to record a screen of our PC, tablet or smartphone. Situations may be different. Some may need to explain how the program works to their parents. Someone wants to record an important lecture or host a webinar for students. Whatever your case, there are some handy tips that will help you record video on PC no matter what operating system your machine is running on. So keep reading and choose the solution that suits you best.
How to record a screen on Mac?
It’s even easier to record your screen on Mac with sound than on Windows. There is no need to toggle the setting to customize it. In macOS devices, press Shift + Command + 5. And a snipping control bar will appear at the bottom of the screen, offering several different options for how you want to do this. You can drag a rectangular tab to record the selected fragment of the screen or capture full screen clips if you want. After that, just hit the “Save” button – and you’re done. When you want to stop screen recording, tap the stop icon in the right corner of the macOS menu bar. This control will end your clip as soon as you click on it.
As with Windows, the capture shortcut can be changed to whatever works for you. Just go to the keyboard submenu. Navigate to the “Screenshots” category listed on the left side of the window. Alternatively, you can redirect the capture save location directly to the capture panel itself by clicking “Options” and then checking another option under the “Save to” tab.
How to record the screen on an iPhone?
Recent versions of iOS make screen recording extremely intuitive and easy. You can even record calls if you want. However, you need to make sure that screen recording is available from your iPhone’s control center. To do this, you need to access the “Settings” application, access the “Control Center” submenu and click on “Customize controls”. Make sure that screen recording is listed in the “enable” group. If it’s not there, move it to the list.
The next time you want to start an iPhone Screen Recording, you can easily do this from the “Control Center”. Once done, tap on the “Screen Recorder” icon in the “Control Center” on iPhone. In the “Control Center”, you will see a button decorated with a circle surrounded by a ring. Pressing this button will allow you to start recording after a short three second countdown. It will turn red when the recording process is activated. When you’re done, click the clock to stop recording; then you can easily access the captured clip in the “Photos” app. The same applies to an iPad. If you stick to the above recommendations, you will never have questions about how to screen record on iPad.
How to make a screen record in Windows?
Windows 10 has a robust set of screen recording features built into the system by default, but you might not know where to find them. One of these magical features is hidden in the Xbox app in the game settings. To access it, you need to go to your PC settings and open the Games submenu. At the top of the window, you will see the radio button “Record game clips, screenshots and broadcasts using the game bar”. Once enabled, press Win + G keys to bring up the game bar at any time if you want to record screen on PC .
When the game bar appears in the upper right corner of the screen, you can click the “Capture” button to start recording. If the Win + G combination doesn’t work for you, you can always change it to something else in the settings menu. In addition to that, you can also change the folder where your clips are saved.
Read Also: 10 Best Video Editing Apps For Your Phone
How to record a screen on Android?
As with anything Android phones, the screen recording process will be slightly different depending on the device you are using. Some gadgets come with an inbuilt screen recording feature, so there is no need to install Android apps. On these devices, you can start capturing the screen right from the quick switches menu at the top of the notification window. If the setting is not already in the toggle list for Wi-Fi, Bluetooth, etc., you can change the menu to show it by default. By clicking on the “pencil” icon in the shade and dragging it around, you can activate it and access it with one click.
What are the alternatives ?
Another good alternative solution for screen recording is to download a third-party app from Google Play Store or App Store like Bandicam, OBS Studio or ADV Screen Recorder. All of these come with a set of cool features. Bandicam allows you to select a target section on the screen to record and create video files in AVI or MP4 formats. OBS Studio works best for live streaming and offers high performance real-time video/audio capture and mixing. With ADV Screen Recorder you can pause recording at any time, use a front or rear camera while recording, cut video and many more.
There is no right or wrong screen recording solution. It is therefore up to you to choose the program. You can try different apps and then choose the one that works best for you.
Best apps to screen record
Following are the best apps to screen record on Windows:
Camtasia Studio
Camtasia Studio is a multi-functional tool for users interested in the detailed development of materials. The program allows you to record audio and video one after the other, subsequently combining the results. The license price is $299, but tech-savvy people will appreciate the customization and performance enhancements. A 30-day free trial is available.
The video details how to install Camtasia Studio v9 and get started, how to process the audio track and remove noise effects, how to add text and graphics:
Advantages:
- can import existing videos, photos, music
- the function of adding text or caption to the video is available
- audio and video can be edited separately
- various scaling options
- built-in webcam
- you can edit each frame separately
Disadvantages:
- the price of the editor is one of the highest
- periodic paid updates
- can slow down your computer
- limited free trial
MadCap Flare
MadCap Flare is a versatile multimedia tool ideal for creating interactive videos and simulations. Here you can work in three recording modes: manual, automatic or full-frame (fixed frame rate). The cost of an annual license is $144, perpetual – $428. There is also a free trial for 30 days.
Advantages:
- you can create videos with interactive content
- saves your content design templates
- output formats: WebM, MP4 and Adobe PDF
- large selection of available visual and video effects
- multilingual technical support
- free updates of the paid version of the product
Disadvantages:
- watermarks may appear on the output
- occurrence of random errors
- complex interface
- limited free trial
- no menu in Russian
FlashBack
FlashBack by Blueberry Software is a full-screen recording utility with a simple and user-friendly interface. The program is popular among university professors and students, which may be due to the reasonable price. The developers offer 2 purchase options: a personal license for $49 or a business license for $99. Both licenses include a free 30-day trial period. There is also an option to download a completely free version without editing features.
The video shows how to make a screen recording using the FlashBack program according to the selected options, how to export a video recording and work with color and sound:
Advantages:
- Ability to record from multiple monitors at once
- function to add distinctive and custom watermarks
- built-in webcam
- various options for zooming and panning
- provides a TechAssistant feature for reporting PC defects
Disadvantages:
- allows you to import files only in FBR format
- does not track the movement of windows in use
- limited free trial
TinyTake
TinyTake by MangoApps is used to screen record on your PC, perfect for commercial presentations and employee training. The program contains a convenient sharing function that allows you to attach the output file to any messenger or send it to an office device. You also get access to MangoApps cloud storage. The free version is available for personal use only.
The program is installed on the operating system Windows 7 and above. In addition, both paid and free licenses have a built-in online gallery.
Software developers offer different license options depending on the number of people in your organization. Data on TinyTake tariffs are presented in the table:
TinyTake Tariffs
Advantages:
- allows you to create your own keyboard shortcuts
- video player compatible with mobile devices
- friendly proxy server
Disadvantages:
- video recording is limited to 2 hours
- free version has 5 minutes limit for video recording
- video files are only saved in MP4 format
- versions under $99 are significantly limited in features
- free trial not available
Read More About: 3 Simple Tips For Using A Video Editing App
Screencast-O-Matic
Screencast-O-Matic features a relatively low price and simplified free version, which allows the program to compete with free screen recorders. This is a cloud solution that allows you to upload data to GoogleDrive and Dropbox storage.
If the number of users is limited, you can purchase a software license starting at $9 per month for 10 computers. The cost of a license for 1,000 computers starts at $250. There may also be additional costs associated with Pro Hosting – these are additional tools for resource management.
The video shows how to install the free version of the program and record from the screen or webcam, add sound, change the format:
Advantages:
- screenshots
- cloud storage for each user
- license options for different user groups
- Publish to Vimeo Pro, Google Drive and Dropbox
Disadvantages:
- hosting without ads is available only when purchasing Pro Hosting
- 15 minute upload limit on Screencast-O-Matic.com
- Java installation required
- multiple minor expenses add up to a high cost
ADV Screen Recorder
For those who don’t have a built-in screen recorder, ADV Screen Recorder is a free third-party option that allows you to record any screen activity. Tap the plus icon in the app to open the magic button overlay, allowing you to control your recordings from any screen. Keep in mind that when this overlay is open, you cannot interact with the rest of the screen.
When you open the magic button overlay, you’ll see controls that allow you to start recording, view your video collection, and draw on the video. If you enable this feature in the settings, you can also switch the front camera to add a video window on top of the screen.
Press the record button to start the video, then stop or pause in the magic button overlay. You can edit and share your post inside the app. In the settings, you can change the resolution (up to 1080p), bit rate (up to 15 Mbps), and frame rate (up to 60 fps). You can also change the video orientation and microphone settings.
The app lets you control the overlay by changing the transparency, replacing the default icon with your own image, and adding text or removing it entirely. You can also allow the app to show screen taps while recording, although you’ll have to enable this feature in your phone’s settings.
V Recorder Editor
Finally, we want to recommend V Recorder Editor, a free screen recording app for your Android mobile that, although it doesn’t have live streaming, has other interesting features. You can download the application quickly and safely under these lines.
V Recorder works similarly to the rest of the apps we’ve shown you. Just use its floating menu to start and end your recording. After that, you will automatically find it in your mobile storage.
The strength of this application is its editor. It allows you to add music, special effects, text, transitions and more to your newly recorded video. Highly recommended.
AZ Screen Recorder
Third Party AZ Screen Recorder is an ad-supported free app (with $2.99 free upgrade) that allows you to capture videos, take screenshots, and play live videos. The app can be controlled from the notification bar of the phone, and a pop-up control button is added to the screen after obtaining the appropriate permissions.
Open the app and press the orange camera button to start screen recording, then navigate your phone as usual. A smaller video camera bubble will also appear on the screen, which will remain even after you step away from the app. Touch this icon to stop or pause recording. The bubble has additional options to open saved recordings in the app, activate various toolbar elements, and start a live video on Facebook or YouTube.
Inside the app, you can view saved videos and screenshots that can be shared and edited. The settings menu allows you to adjust video settings such as resolution (up to 2220 by 1080), frame rate (up to 60 fps), bit rate (up to 12 Mbps), device orientation and time-lapse, and control audio recording.
Don’t want the record button to appear in the post? There are options that disable the button while recording, add an invisible button, and change how the recording stops.