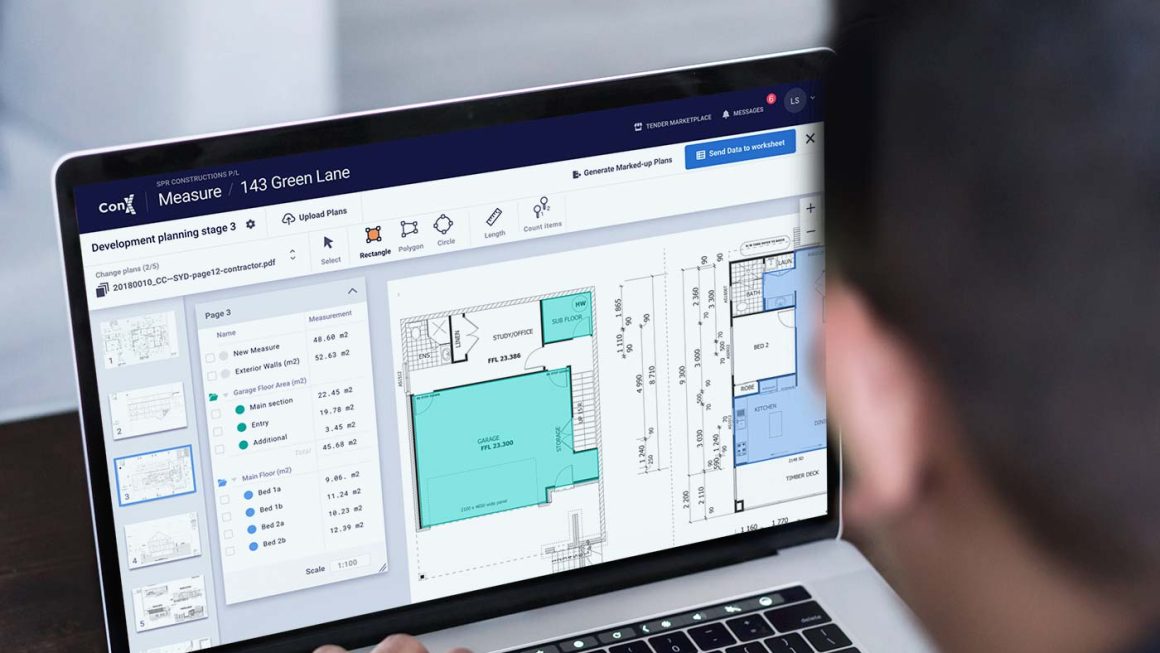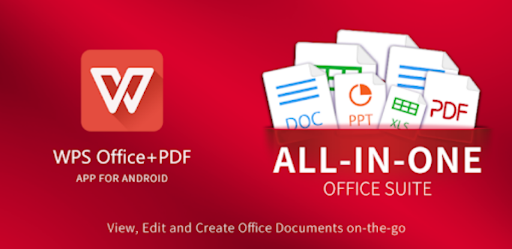Are you looking to remove background from image? Obviously! Yes, then you are at the right place as in this post we are going to share amazing tricks through which you can remove bg from video or image. Also, we will share all methods including app, online, and photoshop to remove the background of an image so that you can make it transparent.
HOW TO REMOVE BG ONLINE
There are so many sites that are available to remove the background of images within a few seconds. Let’s see the steps:
STEPS TO REMOVE IMAGE BG ONLINE
- Goto remove.bg
- Click on the “Upload Image” button
- Wait for a few second
- Done! Background removed successfully
- Click on the “Download” button to download the removed background image.
STEPS TO REMOVE BG IMAGE USING AN APP
- Download and install remove.bg from Playstore
- Open the app and upload the desired image to remove the background
- Done! Background removed successfully now you can download the transparent image.
HOW TO REMOVE THE BACKGROUND OF AN IMAGE IN PHOTOSHOP
Learn how to remove the background of an image in Photoshop with the complete tutorial of Photoshop on the Flipshope blog.
Step 1: Be ready with Adobe Photoshop CS5 or later
Firstly, open the desired photo in Adobe Photoshop. Now to remove the background, you need to select the ‘Quick Selection Tool’ from the tools.
After selecting the ‘Quick Selection Tool’ it will open a context-sensitive menu at the top. But make sure to select the ‘Add to Selection’. You can also open the ‘Brush Picker’ and then increase or reduce the brush size according to the size of the photo.
STEP 2: REMOVE BACKGROUND IMAGE USING THE SELECTION
Now with the tool ready, you need to click and drag your mouse on the unwanted background to remove it. After that, a group of selection can be seen on the screen and it will grow as you click and drag. Just work on the subject adding to the selection as you go.
However, you may find that some areas are added to the selection which you don’t want to include. In such a case press down the ‘Alt’ key to toggle the subtraction mode for the tool, and then click and drag your mouse around the background area you wish to remove.
Once your desired image is completely within a selection, you can move forward to remove bg from the image using Photoshop.
Step 3: Improve the Edges
After the selection completes, just right-click within the marching ants and then you need to select ‘Refine Edge’ from the pop-up menu.
This Refine Edge menu will help you refine your selection for the best results. Firstly, you need to change the View Mode to ‘On White’.
Now under the ‘Adjust Edge’ option, you need to increase the Smooth value slider to soften the jagged edges of your selection. Click on ‘Ok’ when it’s done.
Step 4: Time to View Your Selection On a New Layer
This is the final step in which you need to review the result. To do this right-click within your selection and then choose the Layer Via Copy. Your selection will automatically assign itself to a new layer and a sans background.
Step 5: Done! Now you can save the image.
HOW TO REMOVE VIDEO BACKGROUND ONLINE
- Go to unscreen.com
- Click on the “Upload Clip”, “Search GIF” button or paste the URL using “Ctrl + V”
- Wait for a few second
- Done! Background from the video removed successfully
- Click on the “Download” button to download the removed background video.
If you are getting a watermark on the video then you can crop it using KineMaster and you can also remove the KineMaster watermark for free.